WINDOW에서 GITHUB 블로그 만들기 STEP 6 [ 탭 이미지 변경, favicon ]
in Develop
오늘은 사이트 상단의 favicon을 수정해보려 합니다.
조금 꼼꼼한 편이어서 그런지 별게 다 신경쓰여서 수정하게 되었습니다.. :)
현재 블로그 탭은 아래와 같이 보여지고 있습니다.
저는 빨간 부분을 수정해보려 합니다.
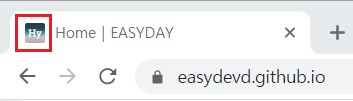
우선 _includes\head\links.html 파일을 열어 내용을 확인해주세요.
그 중 ‘/assets/icons/favicon.ico’와 ‘/assets/icons/icon.png’로 인해 위와 같은 아이콘이 뜨는 것 입니다.
그럼 사용할 favicon이미지를 고른 후, format에 맞게 사이즈와 확장자를 수정해 봅시다.
저는 프로필 이미지로 수정할 예정입니다.
/assets/icons/profile/profile.jpg를 그냥 사용해도 favicon이 정상적으로 수정되긴합니다. 귀찮으신 분들은 확장자나 크키 상관없이 그냥 경로만 수정해주세요.
1. ico 변환 [favicon.ico]
‘/assets/icons/favicon.ico’는 32X32(px) 사이즈에 확장자가 ico입니다.
[ICO 변환 사이트] 에 접속해 이미지를 새로 저장해주세요.
저는 원형 아이콘을 사용하고 싶어서, Step 3. Apply styles( optional ) 옵션을 선택했습니다.
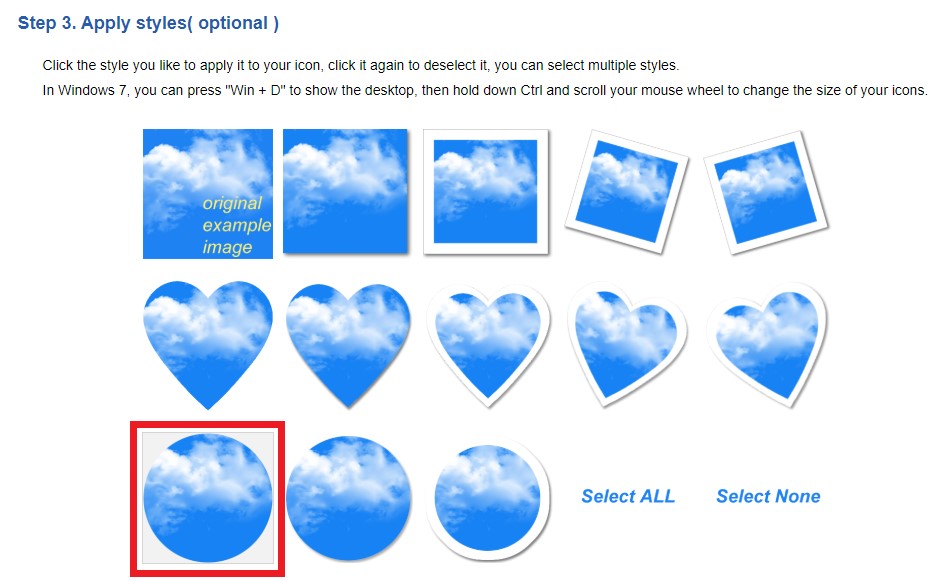
사이즈 [Custom Size-(32x32)] 지정 후 [Convert ICO] 버튼을 클릭해 이미지를 저장해주세요.
다운로드는 Download your icon(s) 을 누르면 됩니다.
png 변환 [icon.png]
‘/assets/icons/icon.png’는 192X192(px) 사이즈에 확장자가 png입니다.
[https://fotoram.io/editor/#round] 이 사이트에서 이미지 radius와 확장자, 사이즈를 수정해 저장할 수 있습니다.
[봉잡스의 블로그] 해당 블로그에 설명이 잘 나와있으니 참조하셔도 좋을 것 같습니다.
여기까지 이미지를 새로 만들었다면, 이제 /assets/icons/ 경로에 파일을 옮기고, 수정한 경로대로 _includes\head\links.html 내용을 편집해주세요. 
그런 다음 반영을 완료하면 아래처럼 favicon 이미지가 변경되었음을 확인할 수 있습니다. 
