WINDOW에서 GITHUB 블로그 만들기 STEP 3 [ GIT BASH 연결, 블로그 첫글 쓰기 ]
in Develop
오늘은 로컬PC에 GIT 프로젝트를 다운받은 후, 블로그에 첫번째 post를 작성해보겠습니다.
1. GIT CLONE
git 프로젝트를 다운받기에 앞서, 앞으로 프로젝트를 작업할 workspace 경로를 하나 지정해주세요.
저는 C:/GIT 폴더에서 작업할 예정입니다.
파일 탐색기에서 GIT 폴더를 만들어도 되고, BASH 에서 mkdir명령어를 사용해 폴더를 생성해도 됩니다.
아래는 C 드라이브로 이동 후 GIT 폴더를 만드는 명령어입니다.
cd C:/
mkdir GIT(작업할 폴더 이름)
| 명령어 | 내용 |
|---|---|
| cd | Change Directory 경로 이동 |
| mkdir | Make Directory 폴더 생성 |
여기까지 따라해 본인의 워크스페이스 경로를 만들었다면, 이제 github에서 프로젝트 소스를 다운받아 볼께요.
그러려면
순서 1. 작업할 폴더 경로로 이동한 후,
순서 2. git clone 명령어를 사용해 프로젝트를 다운로드
하면 됩니다.
Bash 창에 아래와 같은 명령어를 입력해주세요.
cd GIT(작업할 폴더 이름)
git clone "GITHUB 프로젝트 URL"
위 “GITHUB 프로젝트 URL” 은 전 포스팅에서 fork한 Repository URL 을 작성해주시면 됩니다.
보통 “https://github.com/[GITHUB아이디]/[GITHUB아이디].github.io” 일거라고 생각 되네요.
저의 경우는 https://github.com/easydevd/easydevd.github.io 였습니다.
그래도 이해가 안가시는 분들은
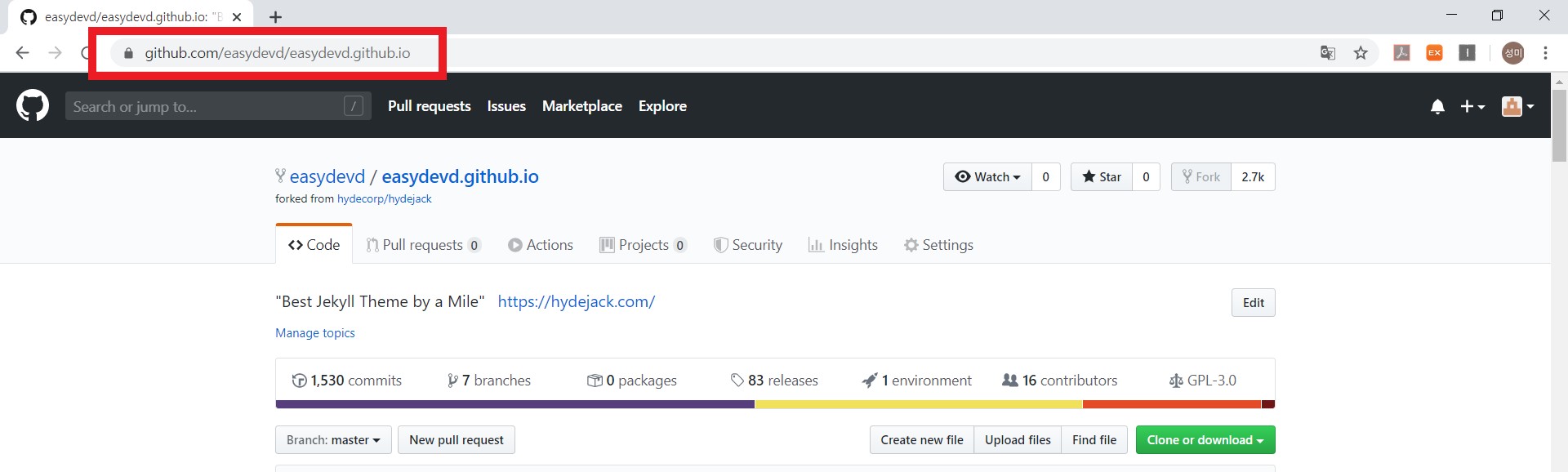 위 URL을 복붙해주세요.
위 URL을 복붙해주세요.
명령어를 모두 실행하면, 아래와 같이 파일이 모두 다운로드 되었음을 확인할 수 있습니다. 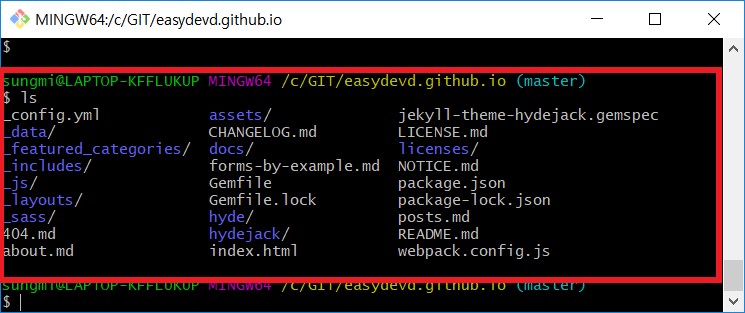
| 명령어 | 내용 |
|---|---|
| ls | LIST 현재 디렉토리 모든 파일, 폴더 조회 |
2. ATOM 설치
이제 위에서 다운로드 받은 파일들을 수정할 편집기가 필요합니다.
본인에게 편한 편집기라면 어느것이든 상관없어요. (Ex. Brackets…)
저는 ATOM을 설치해 보겠습니다.
ATOM 사이트에 접속해 [DOWNLOAD]버튼을 눌러 설치를 진행해주세요.
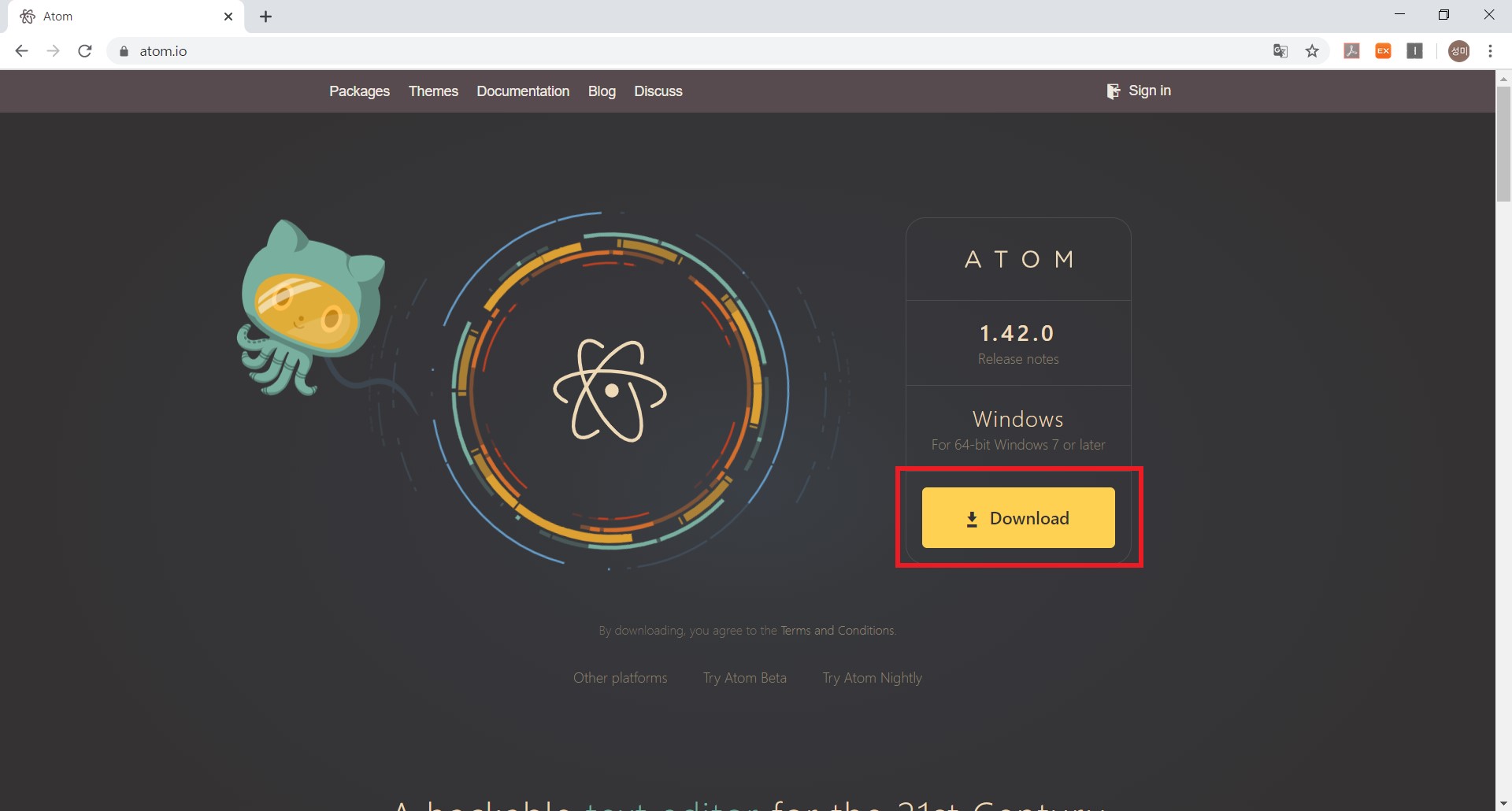
ATOM을 다 설치헀다면 아톰 실행 후 [ CTRL + SHIFT + O ] 를 눌러 아까 다운받은 프로젝트를 열어주세요.
또는 왼쪽 상단 [ FILE - Open Folder… ] 을 누르시면 됩니다.
저의 경우는, “C:/GIT/easydevd.github.io”가 열리며 아래와 같은 창이 떴습니다. 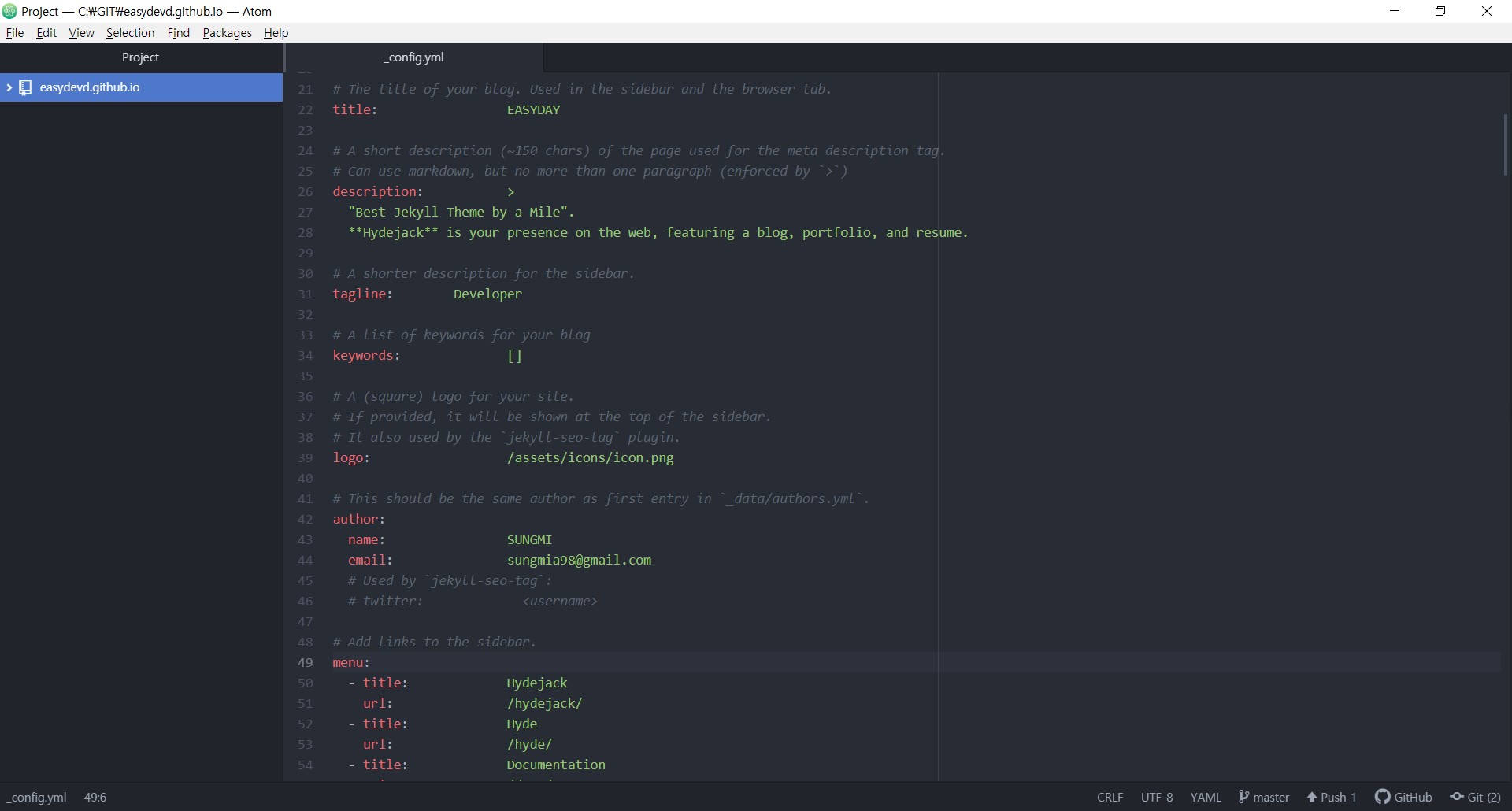
3. 블로그 첫 글 쓰기
블로그에 글을 포스팅하기 전에 먼저 알아야 할 기본적인 개념들이 몇가지 있습니다.
웹페이지는 보통 HTML, JS, CSS, NODEJS… 등과 같은 언어로 개발이 되는데, JEKYLL에서는 조금 생소한 확장자 파일을 보실 수 있습니다.
바로 .md (MarkDown) 언어입니다.
JEKYLL는 게시글 작성을 위해 MARKDOWN 언어를 사용해 .md 파일을 개발해야합니다.
그리고, 그 밖의 환경설정 등과 같은 제어는 .yml파일에서 수정하시면 됩니다.
그 중에서도 특히 기억해야할건, _config.yml 파일은 JEKYLL 동작에 대한 설정 제어를 다루고 있습니다.
앞으로 글을 포스팅할 _posts 경로의 md 파일들은 수정이나 추가해도 서버에 자동으로 반영되지만,
_config.yml 파일은 수정했다면 반드시 재빌드를 해줘야 합니다.
_config.yml 은 여러 환경 설정과 변수들을 제어하고 있는데, 사이트가 빌드 될때 한번만 읽어들이기 때문입니다.
그러니 만약 개발 중 _config.yml 파일을 수정했다면,
현재 실행 중인 지킬 서비스를 중단하고, 아래 명령어를 입력해주세요!
bundle exec jekyll serve
| 확장자 | 내용 |
|---|---|
| .md | Markdown을 사용해 작성한 게시글 파일 |
| _config.yml | Jekyll 블로그에 대한 설정값을 제어하는 파일 |
위의 표 내용 정도로 이해하시면 될 것 같습니다.
여기까지 이해가 되셨다면, 이제 _posts 경로로 이동해 게시글을 써봅시다.
제가 다운받은 hydejack 테마는 이미 게시글이 여러개 작성되어 있네요.
우선 저는 https://easydevd.github.io/hydejack/ 경로에 md파일을 작성해보겠습니다.
ATOM을 실행시킨 후, 위에서 열어둔 프로젝트 안의 hydejack/_posts 폴더를 열어주세요.
그러면 아래처럼 이미 작성되어 있는 .md 파일이 여러개 보일 것입니다.
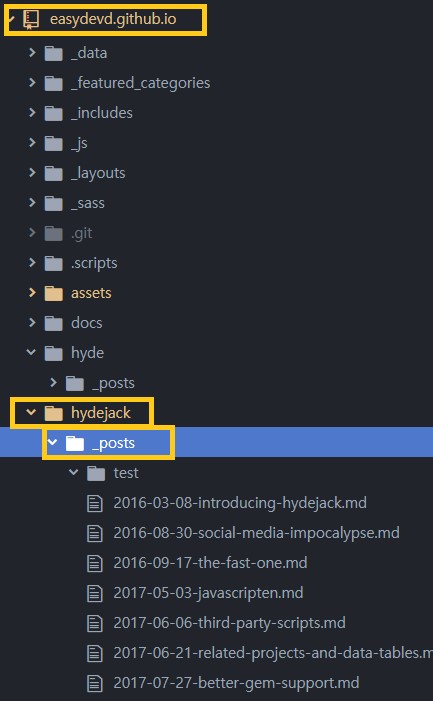
해당 경로에서 [ Ctrl + N ] 또는 좌측 상단의 [ File - New File ] 을 눌러 새창을 열어주세요.
그런 다음 아래 내용을 복사해 붙여넣고, 오늘날자-test.md 로 저장해줍니다.
저는 ‘2020-01-10-test.md’로 저장했습니다.
---
layout: post
title: GITHUB 블로그 시작
description: GITHUB 블로그 시작했습니다 :)
excerpt_separator:
last_modified_at: 2020-01-10T14:49
---
{{page.description}}
오늘은 {{page.last_modified_at}} 입니다.
자주 들러주세요.
이제 저장해주세요. 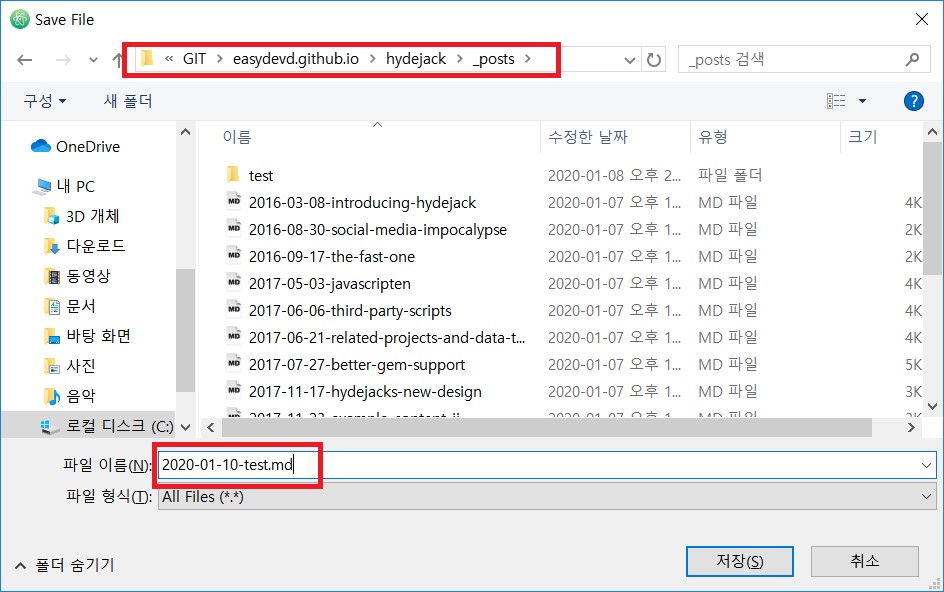
위처럼 저장하고 나면, ATOM에 새로 추가된 파일이 녹색으로 표시됩니다.
수정한 파일은 노랑, 새로 추가한 파일은 녹색으로 표시되니 개발하실 때 참고해주세요.

이제 GIT BASH를 통해 github서버에 올려주면 글쓰기가 완료됩니다.
GIT BASH에서 방금 생성한 md파일이 있는 경로로 이동해주세요.
cd hydejack/_posts
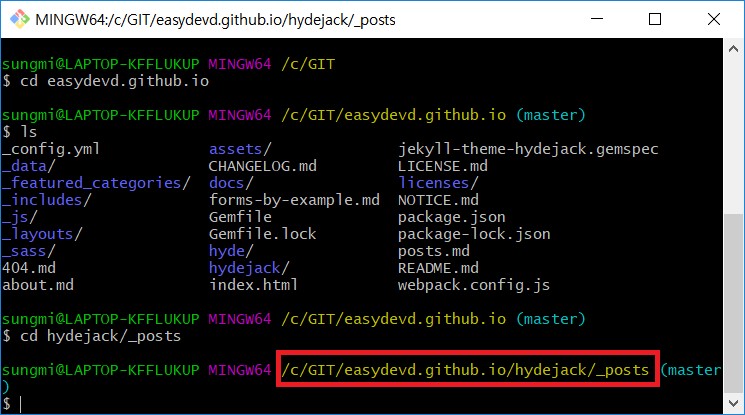 제대로 이동했는지, 위처럼 경로를 꼭 확인해주세요!
제대로 이동했는지, 위처럼 경로를 꼭 확인해주세요!
경로를 확인했다면 이제 커밋만 하면 됩니다.
아래 명령어를 복사해서 실행시켜 주세요.
git add '2020-01-10-test.md'
git commit -m 'test post'
git push
git add 뒤에는 방금 본인이 추가한 md파일명을 작성해주시면 됩니다.
git commit -m 뒤의 ‘test post’ 는 커밋시 작성할 메시지 입니다.
나중에 뭔가를 수정하거나, 커밋할 파일에 특별한 내용이 있다면 그 내용으로 적어주세요.
git push 명령어는 최초 실행시, 로그인 하라는 창이 뜰것입니다.
github 계정대로 로그인 해주세요.
여기까지 완료했다면, github 사이트에 들어갔을 때 방금 본인이 커밋한 파일을 확인할 수 있습니다.
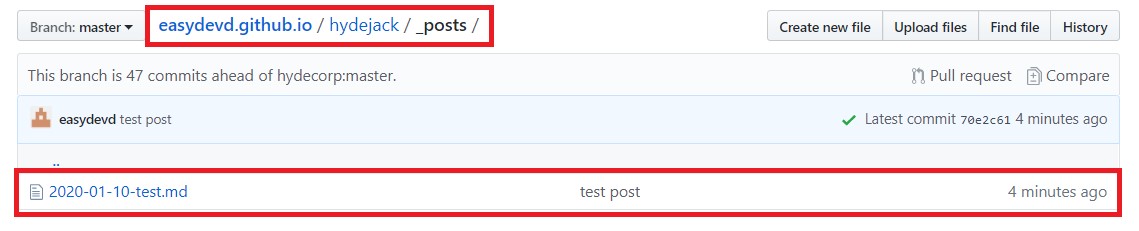 위에 다른 md파일들도 많은데, 간략히 보기위해 이미지를 조금 편집했습니다.
위에 다른 md파일들도 많은데, 간략히 보기위해 이미지를 조금 편집했습니다.
해당경로에 방금 작성한 파일이 정상적으로 보이는지 확인해주세요 :)
1~2분후 본인 블로그에 들어가면 방금 추가한 페이지를 볼 수 있습니다. 접속 경로를 잘 모르겠다면,
[자신 블로그 주소]/[추가한 md 파일 경로와 이름] 으로 접속하시면 됩니다.
저의 경우는 https://easydevd.github.io/hydejack/2020-01-10-test/ 로 접속하면 방금 등록한 포스트가 바로 보입니다.
다음 포스트에서는 _config.yml 파일을 자신에게 맞도록 수정해볼게요 :)