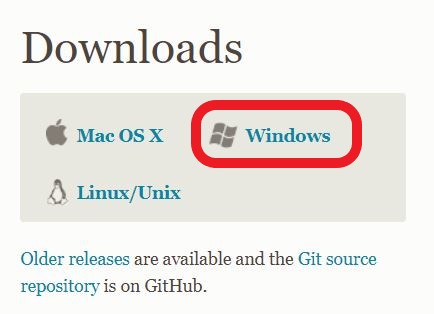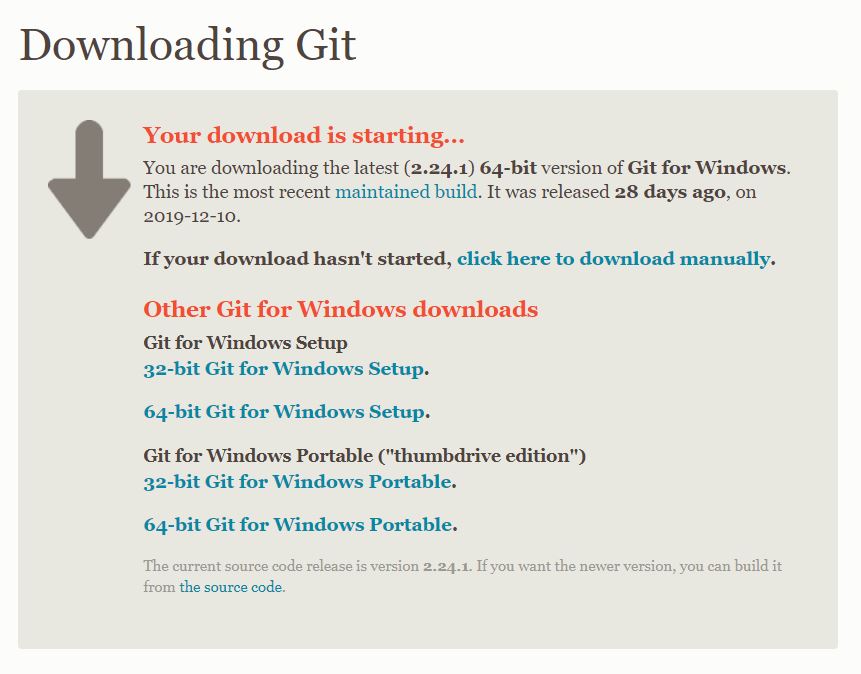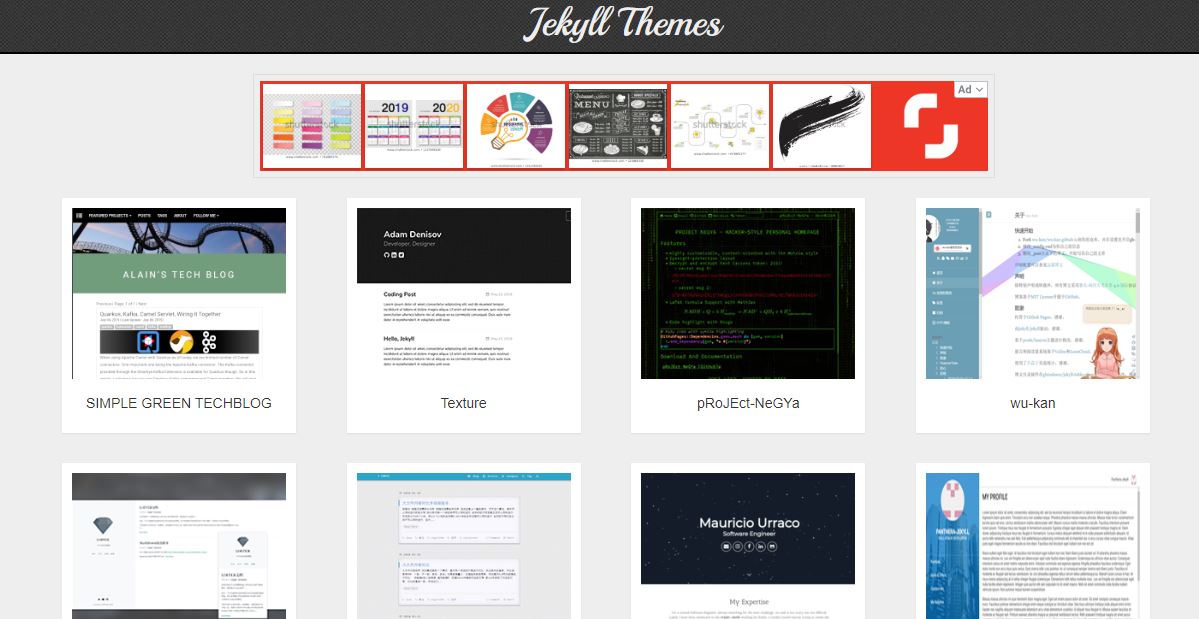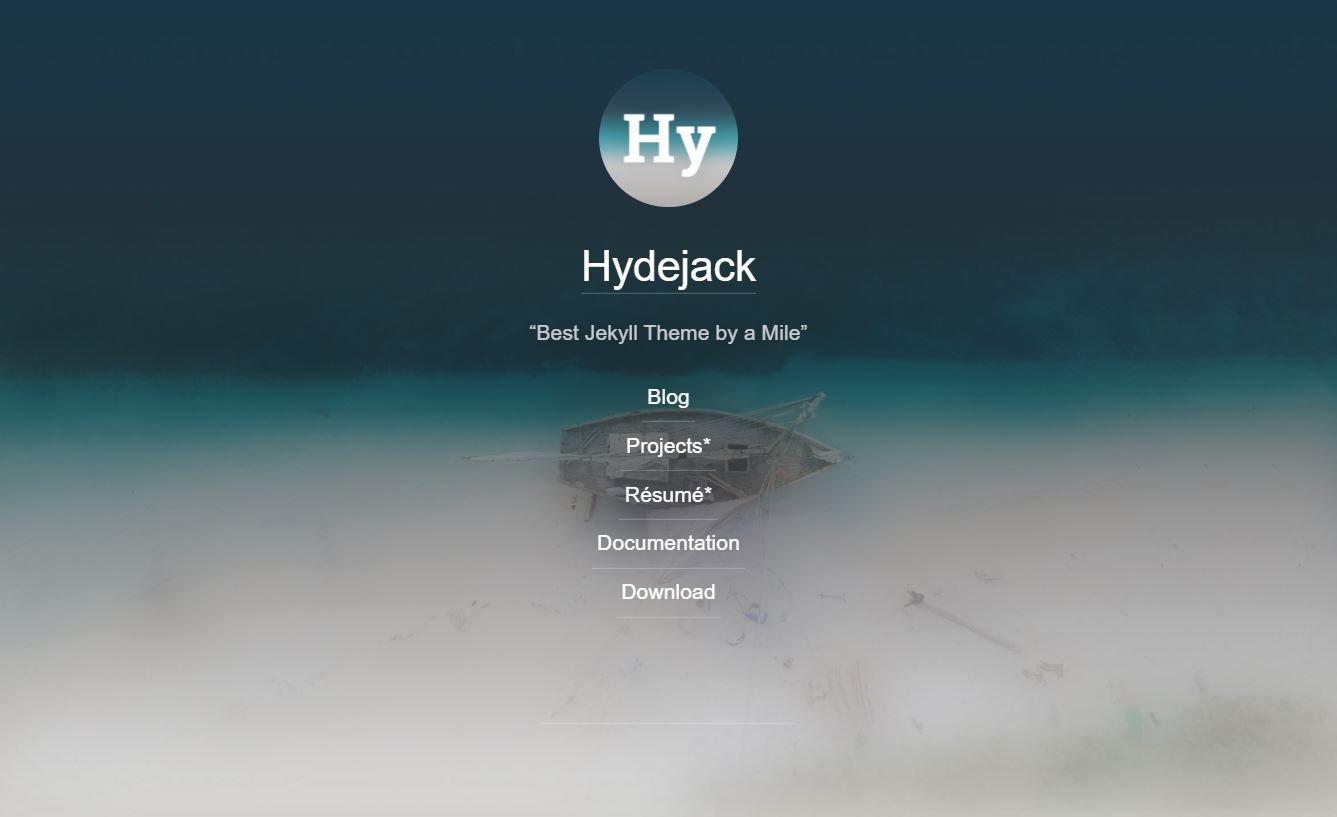WINDOW에서 GITHUB 블로그 만들기 STEP 2 [ GIT설치, JEKYLL THEME ]
in Develop
오늘은 저번 시간에 이어, GIT 을 설치하고 JEKYLL 테마를 적용해볼거에요.
우선 GIT BASH를 설치합니다.
1. GIT BASH 설치 [ For Window ]
GIT BASH는 윈도우에서 GIT을 사용하기 위해 필요합니다.
아래 주소에서 GIT을 다운로드 해주세요.
저는 윈도우용을 다운로드 했습니다.
GIT BASH 다운로드
위 Winodows를 클릭하면 알아서 설치파일이 다운로드 됩니다.
혹시 다운로드가 안되면, 아래 파일들 중 본인 PC에 맞는 파일을 눌러 다시 다운로드 해주세요.
보통 64-bit Git for Windows Setup. 을 다운로드 받으실 것 같은데, 이 파일은 실행파일이고,
아래 64-bit Git for Windows Portable. 은 무설치 버전 파일입니다.
쉽게, 아래 Portable을 다운로드 받으면 흔히 아는 exe파일이 아닌 7z 압축파일이 다운로드 됩니다. 저는 exe파일로 설치 진행했습니다.
다운로드가 완료되면, 설치파일을 실행시켜 주세요. 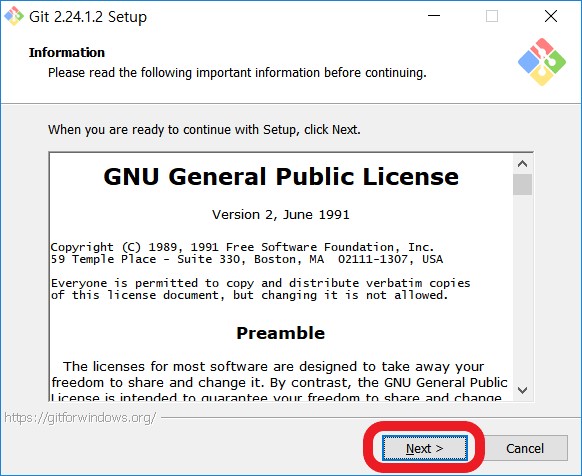 NEXT 버튼을 누릅니다.
NEXT 버튼을 누릅니다.
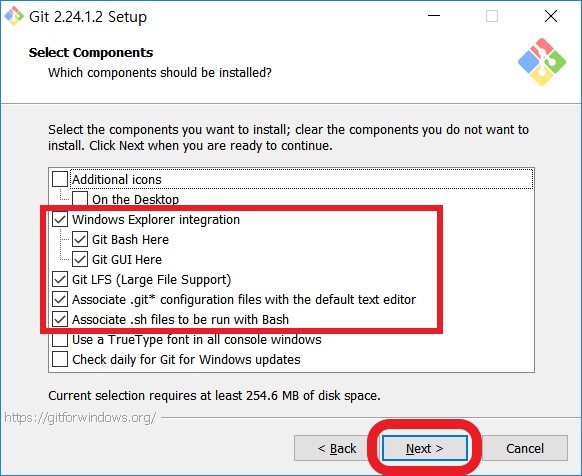
| OPTION | EXPLAIN |
|---|---|
| Additional Icons - On the Desktop | 바탕화면에 바로가기 아이콘 추가 |
| Windows Explorer Integration | 마우스 오른쪽 버튼 클릭 시, GIT 연결 옵션 추가 |
| Git LFS (Large File Support) | 용량이 큰 파일 지원 |
| Associate .git* configuration files with the default text editor | .gif* 구성파일을 기본 텍스트 편집기와 연결 |
| Associate .sh files to be run with Bash | .sh 파일 Bash에서 실행 가능하게 하기 |
| Use a TrueType font in all console windows | 윈도우 콘솔에서 트루타입 폰트를 사용 |
| Check daily for Git for Windows updates | 매일 업데이트 유무 확인하기 |
저는 그냥 기본 체크되어 있는대로 설치 진행했습니다.
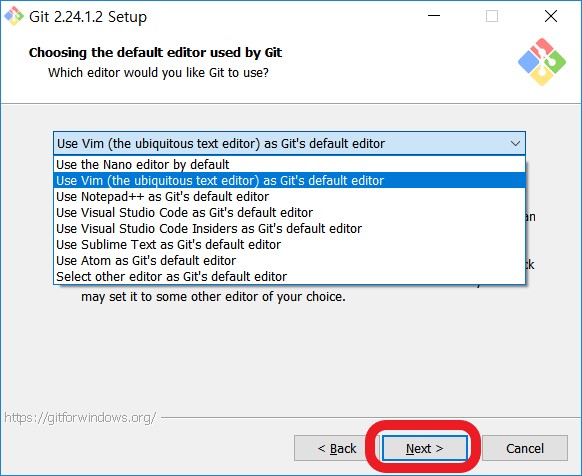 GIT 명령어를 실행할 편집기를 골라주세요.
GIT 명령어를 실행할 편집기를 골라주세요.
Git에서는 VIM을 권장 하고 있습니다.
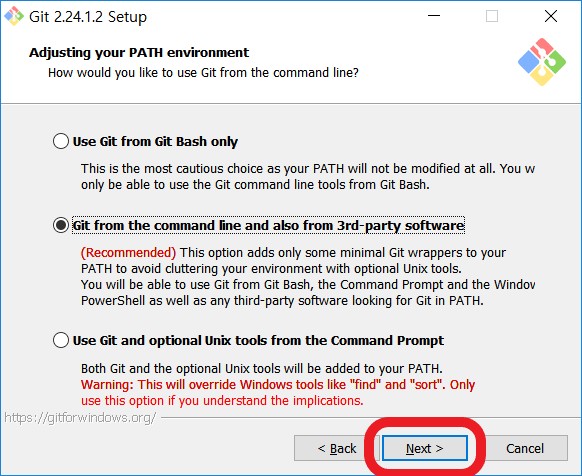
| OPTION | EXPLAIN |
|---|---|
| Use Git from Git Bash only | Git Bash에서만 Git 사용가능 |
| Use Git from the Windows Command Prompt | CMD에서도 Git사용 가능 |
| Use Git and optional Unix tools from the Windows Command Prompt | 윈도우 CMD 에서 GIT과 일부 유닉스 툴 사용가능 |
마지막 옵션은 유닉스와 윈도우 명령이 충돌 나는 등의 문제가 발생할 수 있습니다.
잘 아시는 분만 선택해주세요.
저는 추천되어 있는 [Use Git from the Windows Command Prompt]옵션을 선택했습니다.
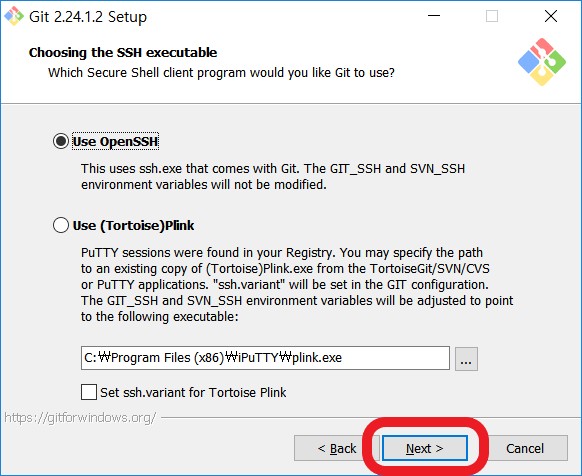 Next 클릭
Next 클릭
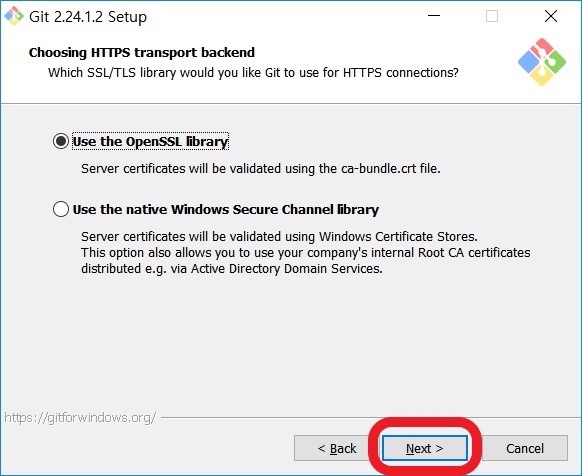 Next 클릭
Next 클릭
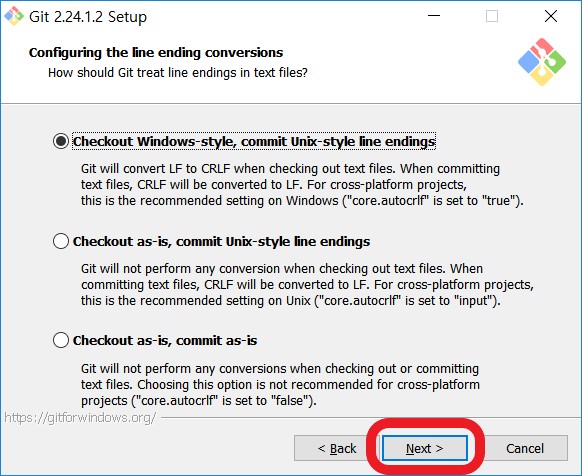
| OPTION | EXPLAIN |
|---|---|
| Checkout Windows-style, commit Unix-style line endings | Checkout시 윈도우 스타일, Commit시 유닉스 스타일 적용 |
| Checkout as-is, commit Unix-style line endings | Checkout시 스타일 변환 없음, Commit시 유닉스 스타일 적용 |
| Checkout as-is, commit as-is | Checkout, Commit 둘다 스타일 변환 없음 |
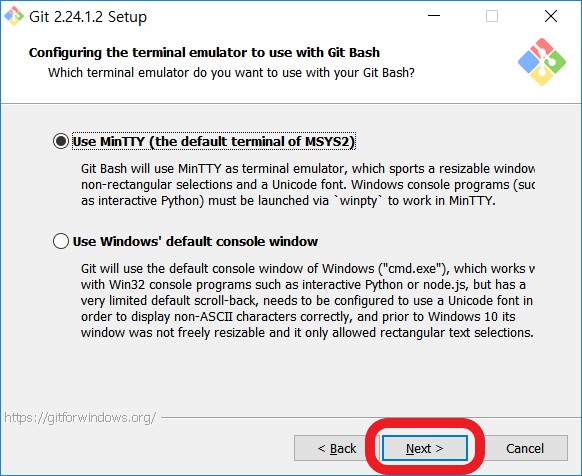 어떤 터미널 에뮬레이터를 사용할건지 선택해주세요.
어떤 터미널 에뮬레이터를 사용할건지 선택해주세요.
|OPTION|EXPLAIN|
|—|—|
| Use MinTTY(the default terminal of MSYS2) | MinTTY terminal emulator 사용 |
| Use Windows’ default console window | Windows 기본 콘솔 사용 |
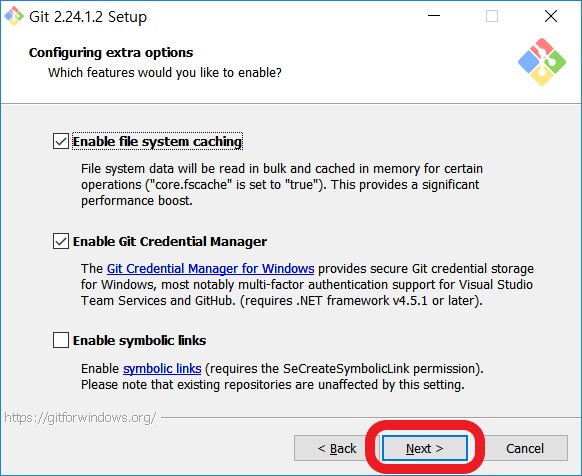 추가 옵션 확인 후, Next버튼을 눌러주세요.
추가 옵션 확인 후, Next버튼을 눌러주세요.
[ Enable file system caching, Enable Git Credential Manager ] 은 기본 선택되어 있습니다.
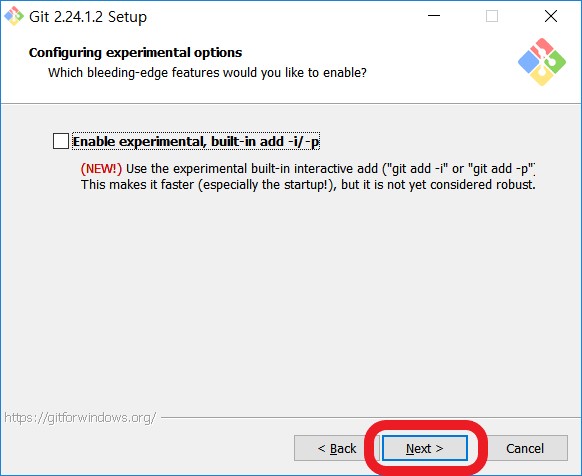 저는 특별히 추가하지 않았습니다.
저는 특별히 추가하지 않았습니다.
Next 클릭
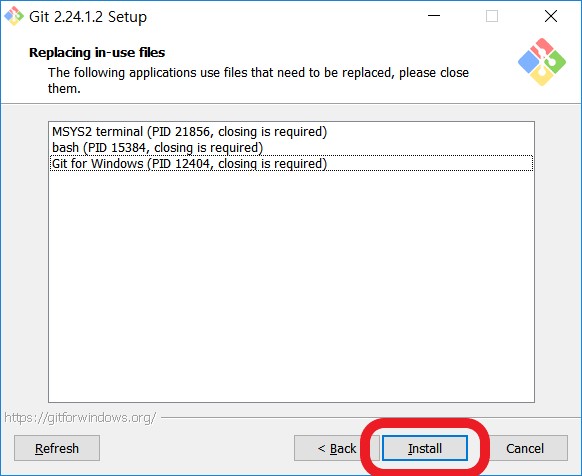 Install을 눌러 설치를 시작해주세요.
Install을 눌러 설치를 시작해주세요.
그냥 Next만 계속 눌러도 설치는 정상적으로 되지만, 이해를 돕기 위해 조금 더 자세히 적어뒀습니다.
2. JEKYLL 테마
GIT 설치가 끝났다면 이제 GITHUB 블로그에서 사용할 JEKYLL 테마를 골라봅시다.
JEKYLL THEME 사이트
저는 Hydejack 테마를 사용했습니다.
같은 테마를 사용하실 분은 Hydejack 테마 를 참조해 주세요. 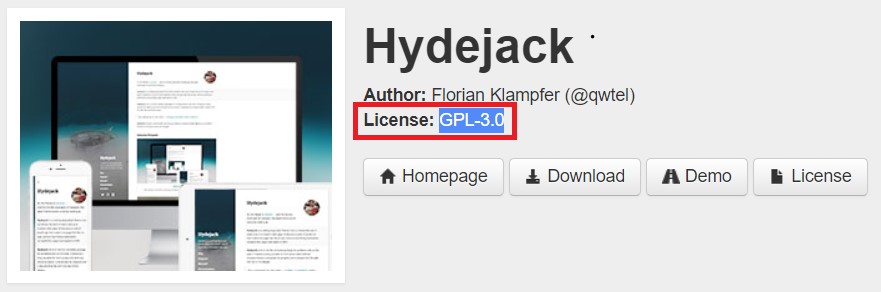
단, Hydejack 은 아래 보시다시피 GPL-3.0 라이센스이니 이 점 참고 하시기 바랍니다.
되도록이면 MIT LICENSE를 사용하는게 좋아요.
라이센스 관련 설명은 아래 블로그 링크 들어가서 읽어보시면 도움될것 같습니다 :)
LICENSE 정리
사용하고 싶은 테마를 골랐다면, 다운로드 버튼을 눌러 개인PC에 파일을 받은 후, GITHUB에 올리는 방법이 있고, 아니면 GITHUB에서 프로젝트를 옮긴 후 개인 PC로 다운로드 받는 방법이 있습니다.
저는 후자의 방법을 이용해 볼게요.
우선 Hydejack 를 복사해야 합니다.
Hydejack GITHUB 에 접속해 Fork를 눌러 주세요.
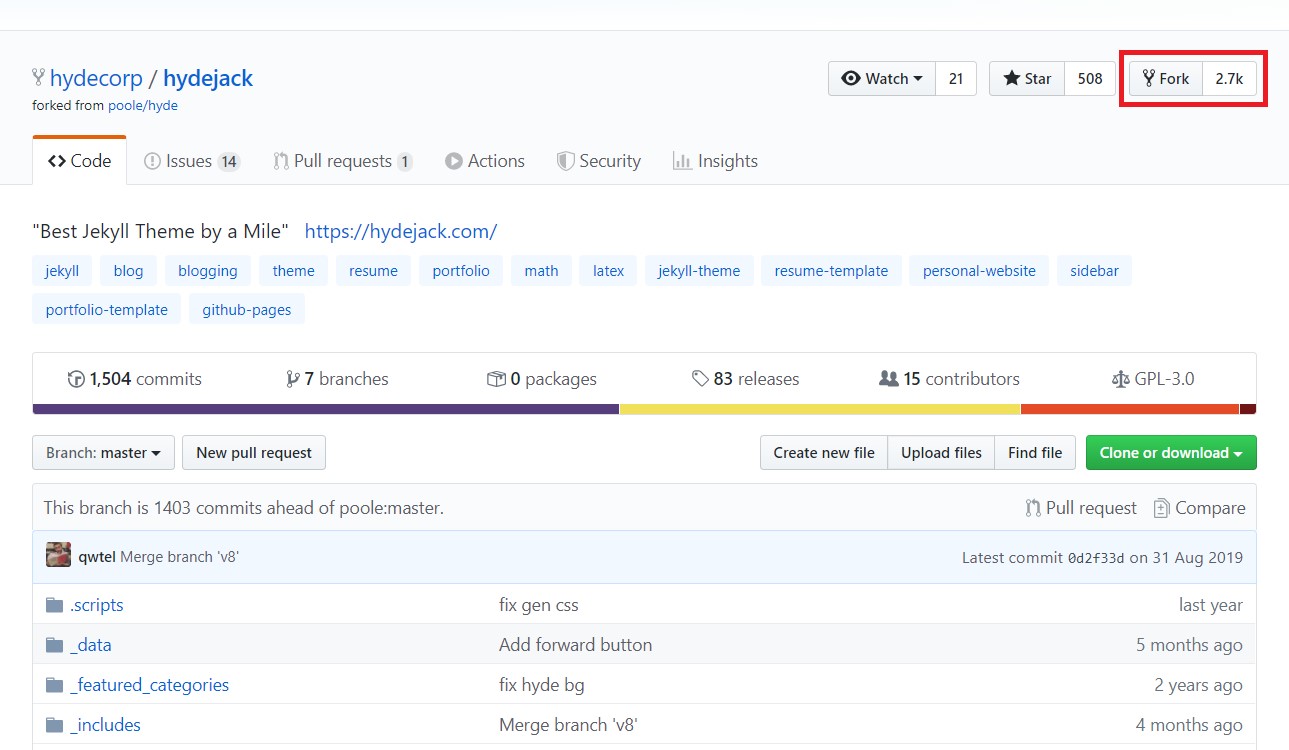
누르면 아래와 같은 화면이 나오며 프로젝트가 복사됩니다.
복사가 완료될때까지 조금 기다려주세요. 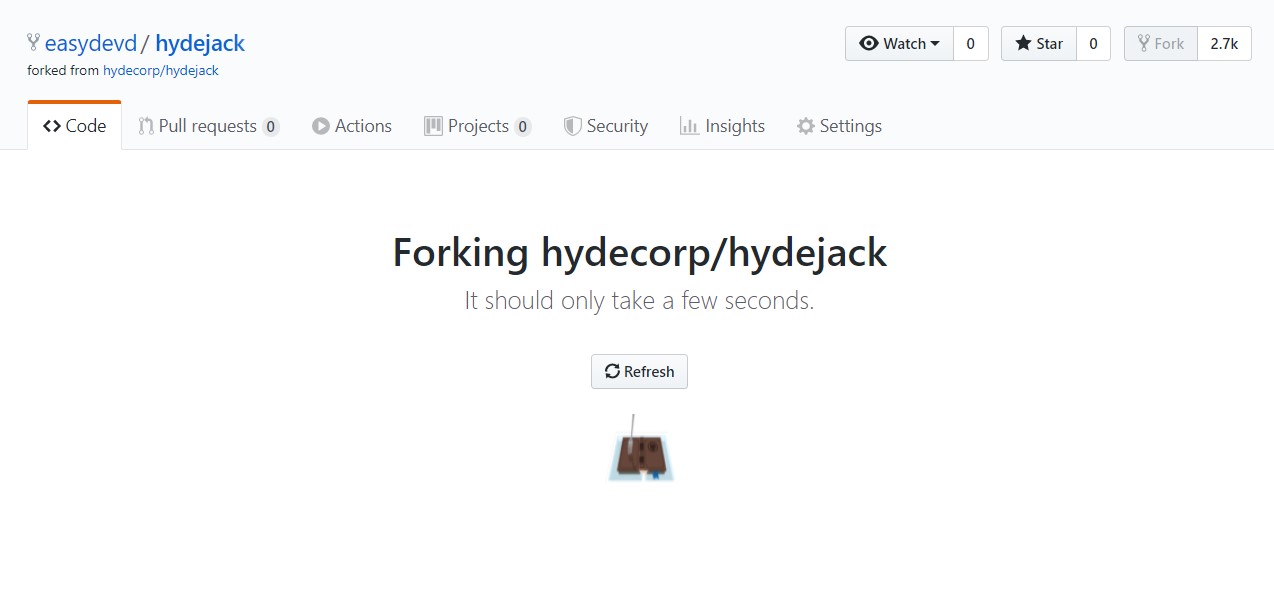
복사가 완료되면, 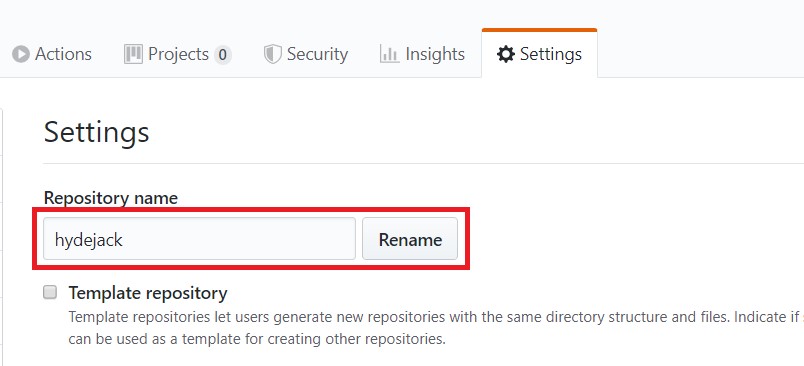 [Settings] 탭의 [Repository name]을 변경해 줍니다.
[Settings] 탭의 [Repository name]을 변경해 줍니다.
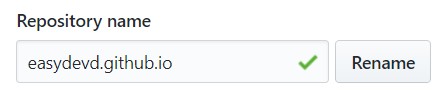 위처럼 자신의 GITHUB 아이디.github.io 로 변경한 후 [Rename]버튼을 클릭해주세요.
위처럼 자신의 GITHUB 아이디.github.io 로 변경한 후 [Rename]버튼을 클릭해주세요.
저는 easydevd가 아이디이기 때문에 easydevd.github.io 로 Rename했습니다.
여기까지 따라하면, 위의 도메인으로 접속했을때 아래같은 블로그를 볼 수 있습니다 :)
3. GIT BASH, GIT 과 연결하기
github 사이트에서도 파일을 수정하거나 코딩하는 등의 작업을 충분히 할 수 있지만, commit작업만 가능합니다.
파일을 만들면 무조건 커밋해야 하기 때문에 저는 github사이트에서 직접 작업하지 않고, ATOM에서 작업한 후 Git Bash를 통해 Commit하는 방식으로 개발할 예정입니다.
위에서 설치한 Git Bash에 제 github 계정정보를 연결시켜 보겠습니다.
우선 GIT BASH를 실행시켜주세요.
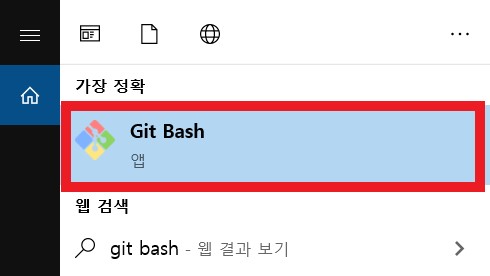
실행 후 console 에 아래 명령어를 입력해줍니다.
git config --global user.name "유저네임"
git config --global user.email "유저이메일"
“유저 네임”과 “유저 이메일”에는 본인이 github가입할 때 작성한 내용으로 수정하시면 됩니다.
예를 들면, 저같은 경우에는 git config –global user.name “easydevd” 로 할 수 있겠네요.
다음 포스트에서는, 연결된 GIT BASH를 통해 easydevd.github.io 레파지토리를 로컬 PC에 다운받아 _config.yml 파일을 일부 수정해보겠습니다.